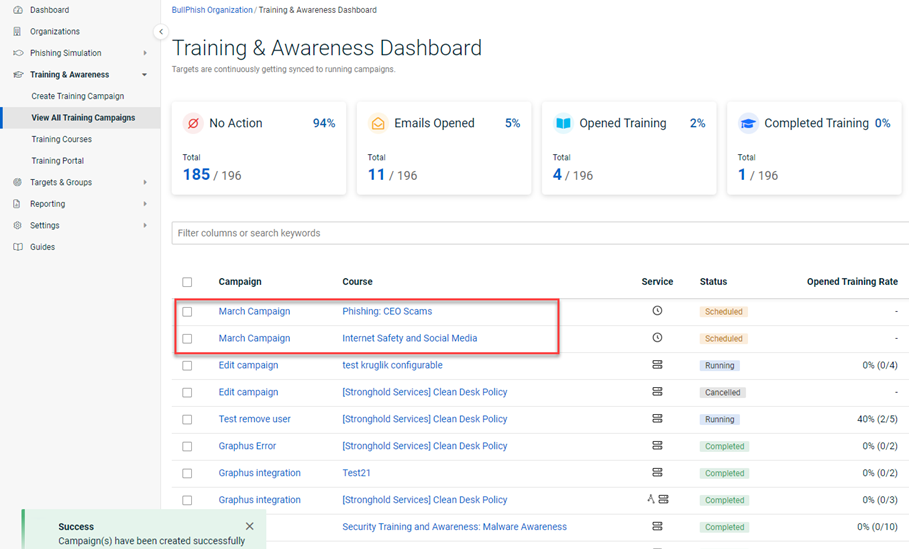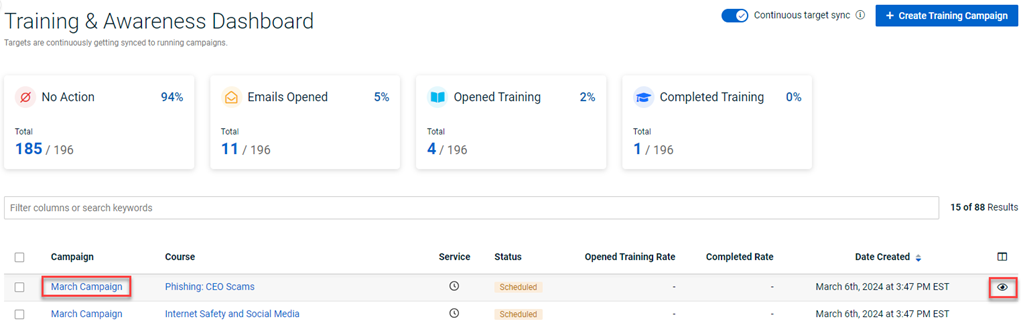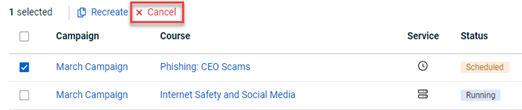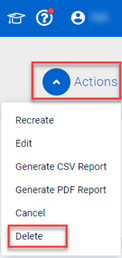Creating a training campaign
This article includes the procedures for creating, editing, canceling, and deleting a training campaign in BullPhish ID.
Prerequisites
- A partner administrator, partner agent, and privileged user can create, edit, cancel, and delete a training campaign.
- You must have an activated SMB organization.
- You must create at least one group in BullPhish ID. Refer to the articles Creating a group or Adding a directory sync.
Training campaign
In BullPhish ID, you can create training campaigns to effectively deliver security awareness training to your employees. There are three sections you complete when creating a training campaign:
- New Campaign: The information you provide in this section includes the name of the campaign, the organization for which the campaign is being created, the rate at which the training emails will be sent, and the date and time the campaign will start.
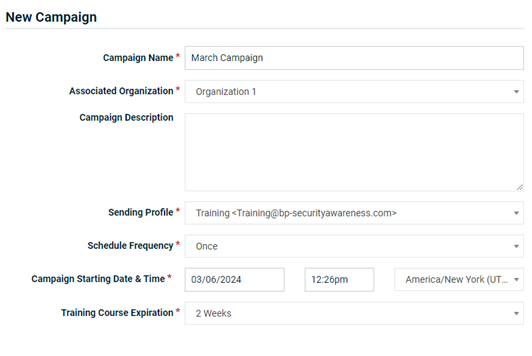
- My Groups: In this section, you select the organization's groups that you want to include in the campaign.
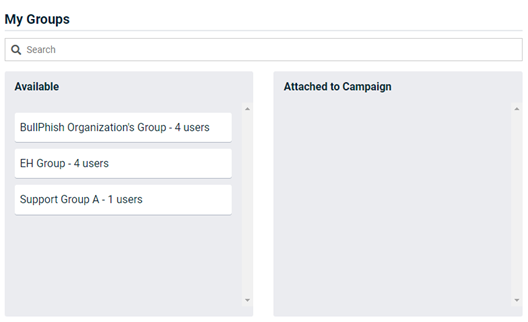
- My Courses: Here, you select the training courses you want to include in the campaign.
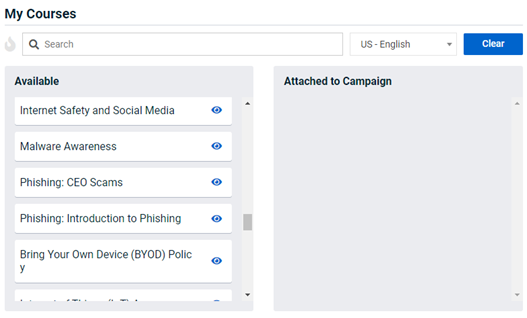
How to...
- In the navigation menu, select Training & Awareness > Create Training Campaign.
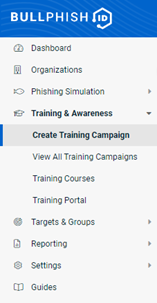
- Complete the New Campaign section:
- Campaign Name: Enter a name for your campaign.
- Associated Organization: Select the organization for which the campaign is being created.
- Campaign Description (Optional): You can enter a campaign description.
- Sending Profile: A sending profile specifies the email address that will appear as the sender of the email. The Sending Profile field is automatically populated after selecting an organization from the Associated Organization drop-down list. The populated value will be the sending profile used in the last-created campaign for the selected organization.
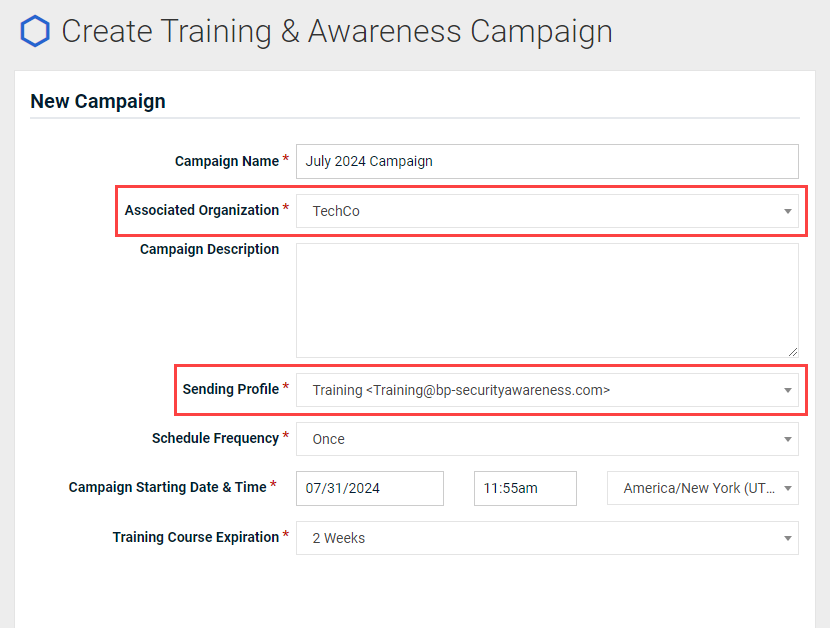
The Sending Profile field will display Loading... until the value is automatically populated. If no previous campaigns exist, the field will remain empty and require manual selection.
Note: The populated sending profile will not be based on a campaign that has been deleted. If a sending profile was deleted, its assigned replacement will be populated. - Schedule Frequency: This is the rate at which the training emails will be sent. Options are Once, Weekly, Biweekly, Monthly, and Quarterly.
- Once: Campaign emails will be sent at once at the selected starting date & time.
- Weekly: Campaign emails will be sent periodically over the course of one week.
- Biweekly: Campaign emails will be sent periodically over the course of two weeks.
- Monthly: Campaign emails will be sent periodically over the course of 30 days.
- Quarterly: Campaign emails will be sent periodically over the course of 90 days.
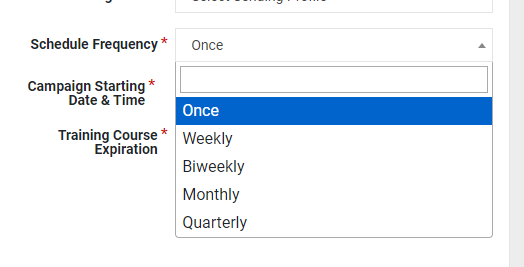
- Campaign Starting Date & Time: The date and time the training campaign emails will begin sending. The current date and time is prepopulated. If applicable, select a time zone.
- Training Course Expiration: The duration for which each course in the campaign is available to the targets.
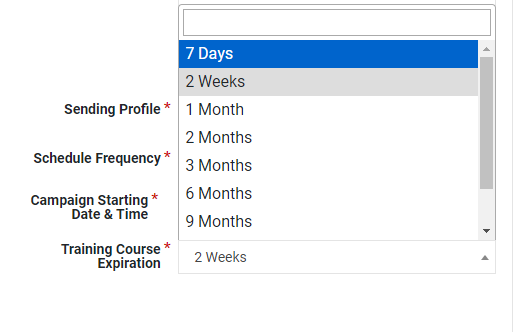
- In the My Groups section, the Available column lists the groups with active targets for the selected Associated Organization. For each you group you want to include in the campaign, click and drag the group from the Available column to the Attached to Campaign column.
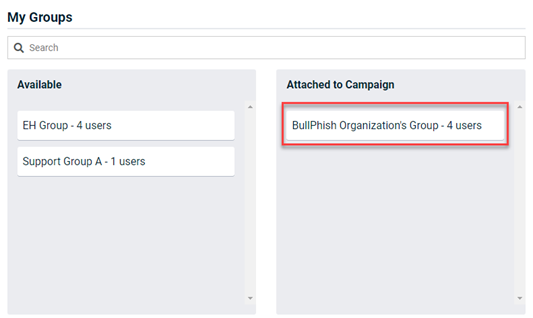
- In the My Courses section, the Available column lists all available courses for the selected Associated Organization.
Note: For a list of courses available in other languages, see the article Translated training courses.- To preview a course, click the View icon.
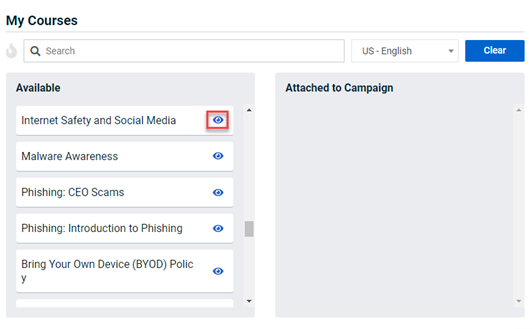
The course opens in a new browser tab. Click the play button to preview the course.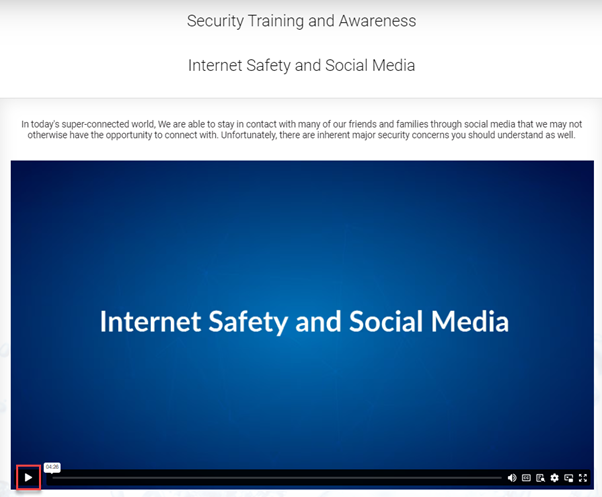
- To list only hot courses, click the Hot icon.
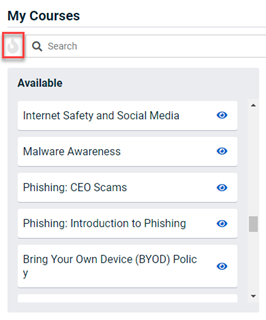
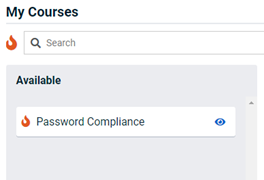
- For each you course you want to include in the campaign, click and drag the course from the Available column to the Attached to Campaign column.
The Attached to Campaign column displays the date each course will be sent (based on Campaign Starting Date and Scheduled Frequency) and the date the course will be active until (calculated based on Send date and Training Course Expiration).
In this example, the Attached to Campaign course information was calculated based on a Campaign Starting Date of 03/06/24, a Scheduled Frequency of Weekly, and a Training Course Expiration of 2 Weeks.
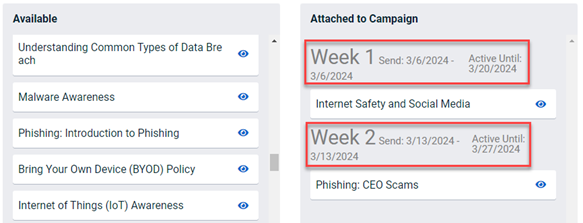
- To preview a course, click the View icon.
To edit, cancel, or delete a campaign, it must be in one of the statuses indicated:
- Edit: Scheduled
- Cancel: Scheduled, Sending Emails, Running
- Delete: Scheduled, Sending Emails, Running, Completed, Cancelled
IMPORTANT A remedial training campaign (Type = Remedial) cannot be edited.
- In the navigation menu, select Training & Awareness > View All Training Campaigns.
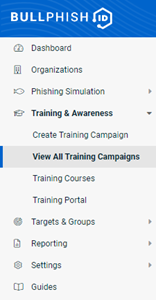
- To edit a campaign:
Note: You cannot edit the Frequency.- On the Training & Awareness Dashboard page, do one of the following:
- In the upper-right corner of the campaign’s Details page, select Actions > Edit.
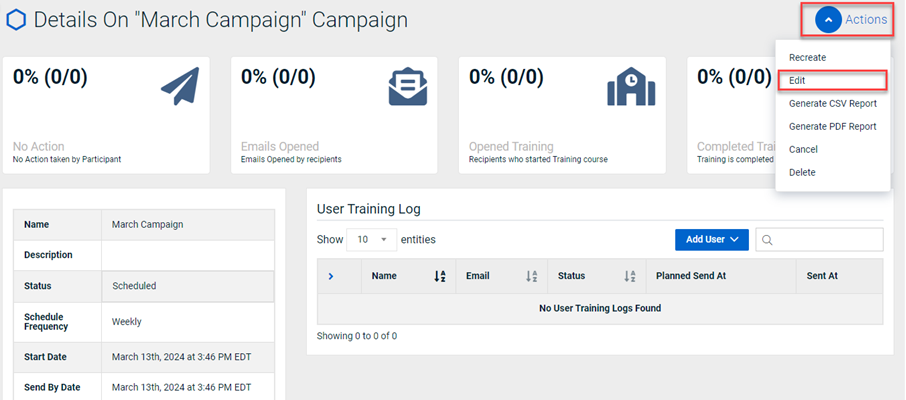
- On the Training & Awareness Campaign page, make the desired edits in the New Campaign, My Groups, or My Courses sections.
- In the lower-right corner, click the Update button. A remedial training campaign (Type = Remedial) cannot be edited.
- To cancel a campaign:
NOTE Another option for cancelling a campaign is to click the View icon in the last column and select Actions > Cancel.
IMPORTANT When canceling a remedial and/or standard training campaign, the confirmation message specifies the campaign type being canceled. It also states that course statistics will be recalculated and that all reports generated after the campaign is canceled will be updated. For remedial training campaigns, the message includes a link to the phishing campaign that triggered the training. To proceed, click the Cancel Campaigns button. To keep the campaign active, click the Keep Campaigns Running button.
- To delete a campaign:
IMPORTANT When deleting a remedial training campaign, the confirmation message states that course statistics will be recalculated and that all reports generated after the campaign is deleted will be updated. It also includes a link to the phishing campaign that triggered it.
| Revision | Date posted |
|
Sending Profile: Added automatically populated info. |
7/15/24 |
| Added Important notes for remedial training campaigns. |
9/25/25 |