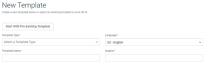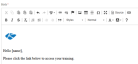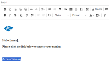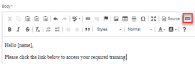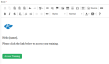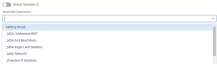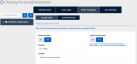Creating a custom email template
In BullPhish ID, you can create custom phishing and training email templates on the New Template page. The page is accessed by selecting Settings > Email Templates > New Template.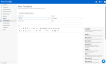
Here, you can edit pre-existing global templates provided by BullPhish ID or edit a template previously created by your organization. In addition, you can create new phishing and training email templates.
Variables
Whether creating an email template from the very beginning or using a pre-existing template, BullPhish ID provides a set of pre-defined variables you can use to personalize your template.
The variables are described in the following table:
| Variable | Description |
| [name] | Inserts email recipient's first and last name. |
| [first_name] | Inserts email recipient's first name. |
| [last_name] | Inserts email recipient's last name. |
| [username] | Inserts email recipient's username (e.g., john.doe). |
| [email] | Inserts recipient's email address (e.g., john.doe@domain.com). |
| [uid] | Inserts email recipient's unique identifier. This is useful in links to identify who clicked a specific link. |
| [from_name] | Inserts email sender's name. |
| [from_email] | Inserts sender's email address. |
| [now] | Inserts date and time the email is sent. |
| [courses] - Training template only | Inserts the list of courses attached to the campaign. |
|
{{.URL}} |
For a training campaign, inserts the URL to the training portal. For a phishing campaign, inserts the URL to the phishing landing page. |
To use a variable, you simply click the copy icon for the desired variable and paste it into the template. BullPhish ID replaces the variable with the correct data that applies to each email that is sent.
Example
In this example, the [name] variable is copied.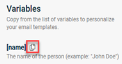
Then, the variable is pasted into the desired location in the template.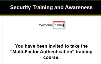
In the email received by the recipient, [name] will be replaced with the recipient's name (e.g., "Welcome Tom Smith")
Creating a custom email template from a pre-existing template
Using a pre-existing template provides a starting point for creating a custom template.
In the Select Existing Template table, all global templates and your organization's own templates are listed by default. However, you can apply a filter to list only the pre-existing templates that best suit your needs. The following filters are available:
- Template Name: Search for a specific template by name.
- Associated Organization: Select the Global Template toggle to display only global templates. Select an Associated Organization to display only the templates belonging to that organization.
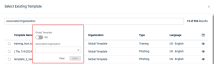
NOTE If you activate the Global Template option, the ability to select an Associated Organization is disabled.
- Type: Select Phishing or Training.
- Language: Select a specific language to list only the templates available in that language.

Template preview
The preview icon in the last column of the Select Existing Template table allows you to see what a pre-existing template looks like before you select it. The template opens in a new browser tab. 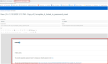
Save & Set feature
The Save & Set feature is available when creating training templates only. After completing your training template, clicking the Save & Set button saves the template and redirects you to the Email Templates tab on the Training Portal page. Here, you assign your newly created template so it is used for all training emails.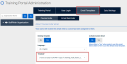
The Save & Set button is enabled only when the Template Type = Training and the Active Template toggle is enabled.
When activating and completing the Send Test Email fields, the Save, Send & Set button is enabled. Clicking the Save, Send & Set button saves the template, sends the test email, and automatically navigates to the Email Templates tab on the Training Portal page.
Deleting a template
When deleting an email template, the Delete Email Template modal is displayed to confirm that you want to delete the template. The following table describes the modal content displayed for the various scenarios when deleting a phishing or training template.
| Template type | Scenario | Modal content |
| Phishing | Kits are associated with the template. |
"Continuing with this action will delete any phishing kit(s) associated with the template. "Deletion of this template will affect the following kits:"
|
| Phishing | No kits are associated with the template. |
"Are you sure you want to delete this template? No kits are associated with this template." |
| Training | Organizations are currently using the template. |
"Are you sure you want to delete this template? This template is currently in-use for the organizations below. Deleting this template will reset the training course invitation to the default template."
|
| Training | No organizations are currently using the template. | "Are you sure you want to delete this template? No organizations are associated with this template.” |
How to...
- Log into your BullPhish ID portal.
- In the navigation pane, select Settings > Email Templates.
- In the upper-right corner, click
 .
. - Click Start With Pre-Existing Template.
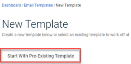
- The Select Existing Template dialog box is displayed. If desired, select filter criteria.
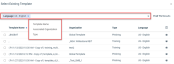
NOTE If a template's name is not completely listed in the Template Name column, mouse over the name. A tooltip displays the full name of the template.
- If desired, preview the template by clicking the view icon in the last column. The template opens on a new browser tab.
- Select the desired template.
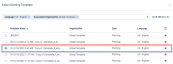
- In the bottom-right corner, click Apply.
- If necessary, edit the following:
- Template Type
- Language
- Subject
- In the Template Name box, enter a name for your new template.
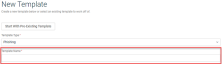
- The Body section displays the pre-existing template which can be edited. Make any desired edits. (To add an image, see the procedure Create a new email template).
Important: Do not delete the URL link (this is the Protect your account link in the example below).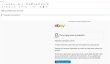
- Global Template is enabled automatically for partner and MME organizations. To create the template for a specific SMB:
a. Click the Global Template toggle to deactivate it (greyed out).
b. In the Associated Organization list, select the desired SMB.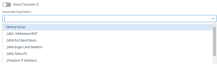
- Click the Active Template toggle to make the template available.
IMPORTANT If you are creating a training template, go the Save & Set feature section.
- If you want to send a test email, go to step 15. Otherwise, click Save.
- To send a test email:
- Select the Send Test Email toggle to activate it.
- In the Sending Profile list, select a profile.
- In the Recipient list, enter the recipient's email address.
- Click Save and Send.
- Log into your BullPhish ID portal.
- In the navigation pane, select Settings > Email Templates.
- In the upper-right corner, click
 .
. - Complete the following fields:
- In the Body section, use the toolbar and variables to create the template's content.
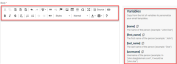
- To add an image or logo:
- Do one of the following:
- To set image properties, select the image.
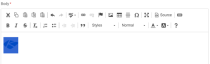
- On the toolbar, click the Image icon.

- The Image Properties modal is displayed. Optionally, in the Alternative Text field, edit the description of the image. This field allows the image to be accessible for those with a visual impairment.

- Set the following image options as desired (all values entered are in pixels):
- Width: Indicates the default width of the image.
Note: The lock icon will automatically adjust the Height value proportionately. To set these values separately, click the lock icon so it is unlocked. - Height: Indicates the default height of the image.
Note: The lock icon will automatically adjust the Width value proportionately. To set these values separately, click the lock icon so it is unlocked. - Border: Places a border around the image.
- HSpace: Adds space between the image and text based on the Alignment value selected (Left or Right).
- VSpace: Adds space below the image and the text below.
- Alignment: Sets the alignment of image to the left or right of the text.
- Width: Indicates the default width of the image.
- Click the OK button.
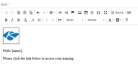
NOTE Another option for adding an image by using its URL address. On the toolbar, click the Image icon. In the URL field, enter the image's URL address. Set image properties as desired.
- You are required to create a link to the Training Portal (if creating a training template) or the Phishing Landing page (if creating a phishing template). To create a button link, go to step 7.
To create a text link, follow these steps: - To create a button link, follow these steps:
- Global Template is enabled automatically. To create the template for a specific SMB:
- To make the template available, click the Active Template toggle.
IMPORTANT If you are creating a training template, go the Save & Set feature section.
- If you want to send a test email of your phishing template, go to step 11. Otherwise, click Save.
- To send a test email of your phishing template:
IMPORTANT When a global template is saved by an MSP/MME, the template is automatically available to all of the MSP/MME organization's SMBs.
- At the bottom of the template page, verify the Active Template toggle is enabled.
- If you don't want to send a test email go to step 3. If you do want to send a test email:
- Click Save & Set.

- The Training Portal page is displayed with the Email Templates tab selected. Verify, complete the following:
- At the bottom of the page, click Save. In the confirmation modal, click Save.
- Log into your BullPhish ID portal.
- In the navigation pane, select Settings > Email Templates.
- For the template you want to delete, in the last column, click the Delete icon.
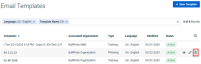
- The Delete Email Template confirmation modal is displayed. In this example, the modal indicates the phishing template has a phishing kit associated with it.
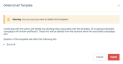
- Click Delete.
| Revision | Date posted |
| In procedure Creating a new email template, revised step 6, added step 7: Adding a button link. | 10/19/23 |
| In procedure Creating a new email template, added new step 6: Adding logo/image. | 2/10/25 |