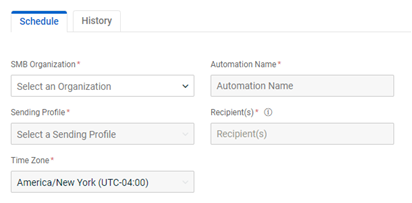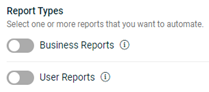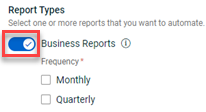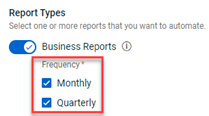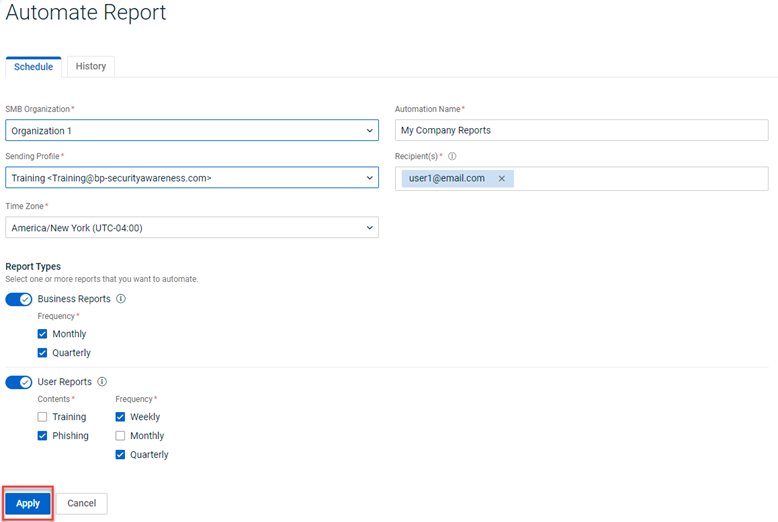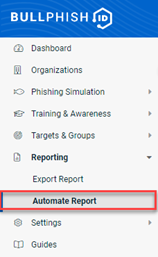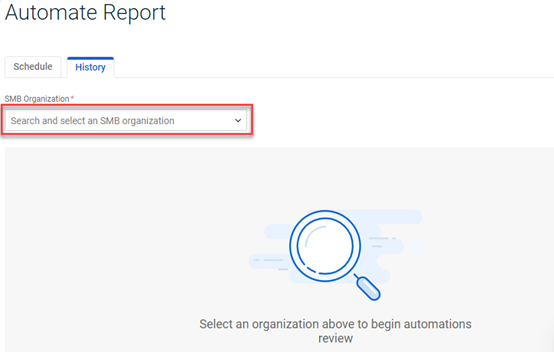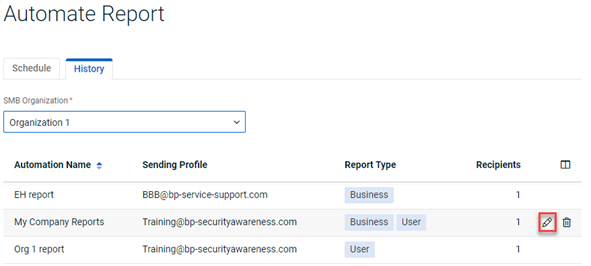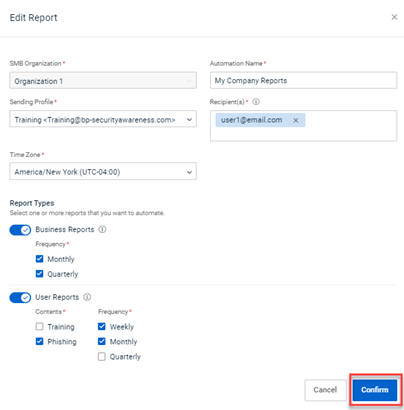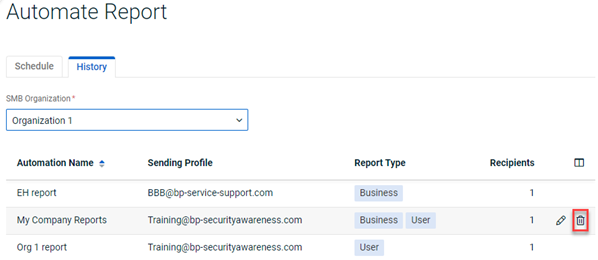Automate business reports and user reports
In BullPhish ID, business reports and user reports can automatically be generated for an organization and delivered to specific recipients via email. This article describes how you can automate the creation and delivery of these reports for an SMB organization.
NOTE A video tutorial is available at the end of this article.
Prerequisite
Partner administrators, partner agents, and privileged users have the ability to automate reports.
Automate Report page
Automated reports are scheduled and maintained on the Automate Report page using the Schedule and History tabs, respectively. 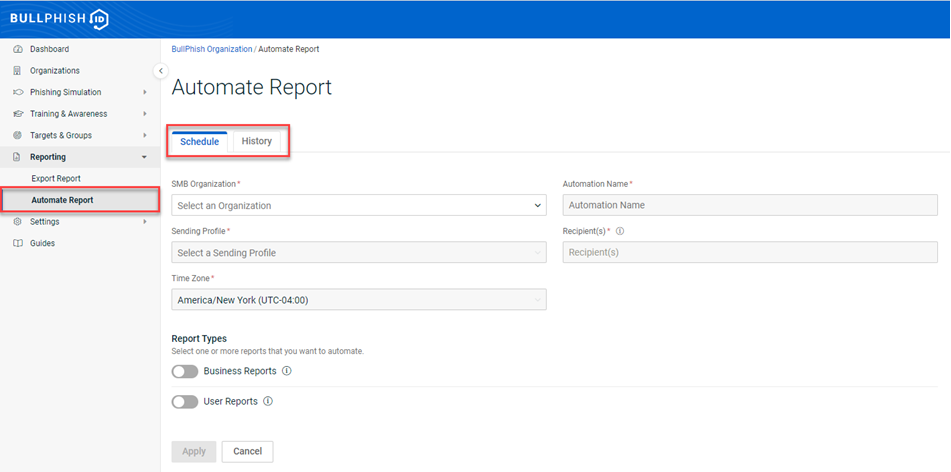
Schedule tab
Criteria for automating reports is entered on the Schedule tab. This includes the following:
- Selecting the organization for which the automated report will be generated.
- Entering the name for your report (Automation Name).
- Selecting a Sending Profile.
- Entering the recipient email addresses.
- Selecting a Time Zone. Reports are generated between 00:00 AM and 11:59 PM in the selected Time Zone for the selected Frequency (explained below).
In the Report Types section, you select the reports you want to automate. You can choose to automate Business Reports, User Reports, or both.
NOTE Business reports are generated in PDF format and user reports are generated in CSV format.
Frequency
A Frequency is required for each report type. The selected Frequency determines the time period for which data is collected and included in the report. When the frequency time period ends, a report is generated and sent to the recipients the next day. The report includes data for campaigns that were in progress or completed during the selected frequency.
The Frequency options are:
- Weekly (User Reports only): A report is generated and sent weekly based on the day of the week you would like the report to be delivered. Monday is selected by default but you can select any day Monday through Sunday. In this example, Wednesday is selected. Therefore, the weekly report will include data between Wednesday at 12:00 AM and Tuesday at 11:59 PM. The report will be sent shortly after 12:00 AM Wednesday.
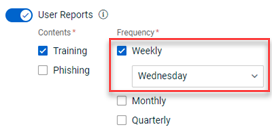
- Monthly: A report is generated and sent monthly. It includes data for the number of days in the month. Users receive the report the first day of the next month. For example, the August monthly report includes data based on the 31 days in the month. Users will receive the report on September 1.
- Quarterly: A report is generated and sent each quarter. It includes data based on the three months in the quarter. Users receive the report on the first day of the next quarter. Consider a quarterly report that consists of the months January, February, and March. Users will receive the report on April 1.
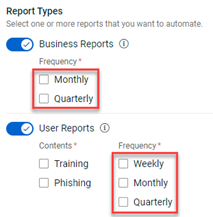
Frequency options apply to the Time Zone selected on the Schedule tab. In this example, the Africa/Luanda Time Zone is selected. A Training user report has been selected to be generated on a Weekly basis. Therefore, each weekly report will include data collected from Monday at 00:00 AM through Sunday at 11:59 PM, Africa/Luanda time. 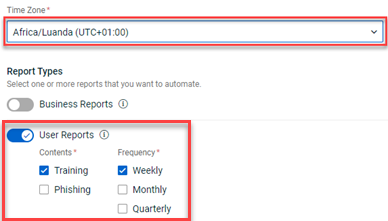
User reports
When the User Reports toggle is enabled, the modules (Training, Phishing) for which the organization has a BullPhish ID subscription are displayed (under the Contents heading). You are required to select a minimum of one module.
In this example, the selected organization only has the Training module enabled. Therefore, Training is the only user report that can be selected. 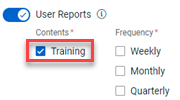
If Training and Phishing are enabled for the organization, you can select one or both options.
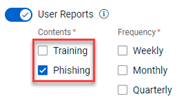
History tab
The History table on the History tab lists the automated reports that exist for a selected organization. The Report Type column displays the type of report(s) created for each automated report. The Recipients column identifies the number of recipients to whom the report is sent. Hovering over the number displays each recipient’s email address.
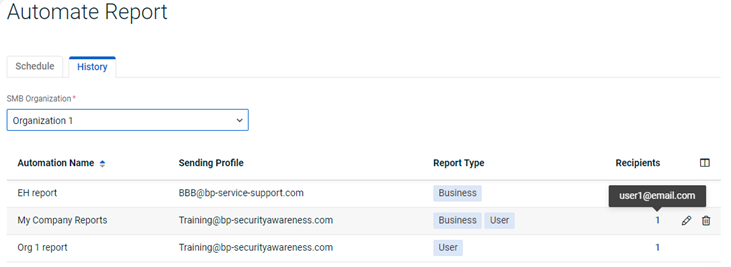
How to...
- In the navigation menu, select Reporting > Automate Report.
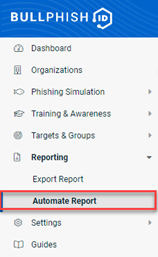
- On the Schedule tab, complete the following required fields:
- SMB Organization: Select the organization for which the automated report is to be scheduled. Only one organization can be selected.
- Sending Profile: Select the sender profile that will appear in the report email sent to recipients.
- Time Zone: Select the time zone for which the report will be based.
- Automation Name: Enter a name for the report.
- Recipients: Enter the email address of the recipient who will receive the report. If entering more than one email address, each address must be separated with a comma. For example, user1@email.com, user2@email.com.
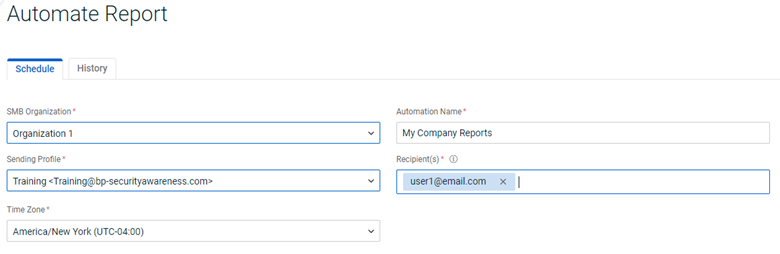
- To automatically create business reports:
NOTE To see a business report example, click the tooltip. Click here to navigate to the Export Report page and download a business report. 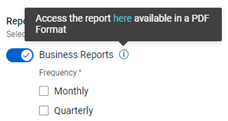
- To automatically create user reports:
- In the Report Types section, click the User Reports toggle to enable it.
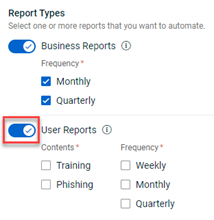
- Under Contents, the modules (Training, Phishing) for which the organization has a BullPhish ID subscription are displayed. You are required to select a minimum of one module.
If Training and Phishing are enabled for the organization, you can select one or both options.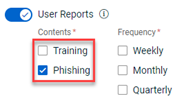
- Select the desired Frequency. You can select one or more of the following frequencies: Weekly,
Monthly, or Quarterly. If you select Weekly, you can select the day on which the report will be delivered.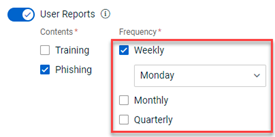
- In the Report Types section, click the User Reports toggle to enable it.
NOTE To see a user report example, click the tooltip. Click here to navigate to the Export Report page and download a user report.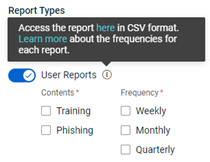
The automated report is added to the History table on the History tab. 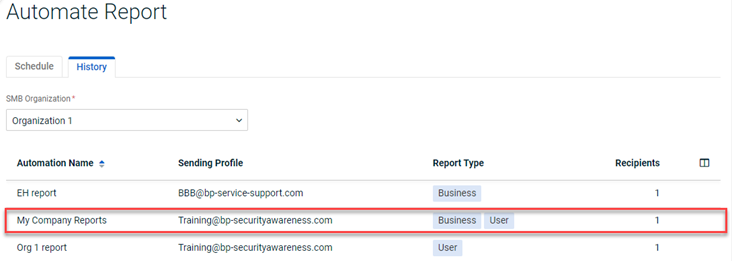
NOTE A user report notification email is automatically sent to the specified recipients and is similar to the business report email. The email reminds recipients to review the report and conveys the report download deadline date. Additionally, the email language is customized based on report frequency.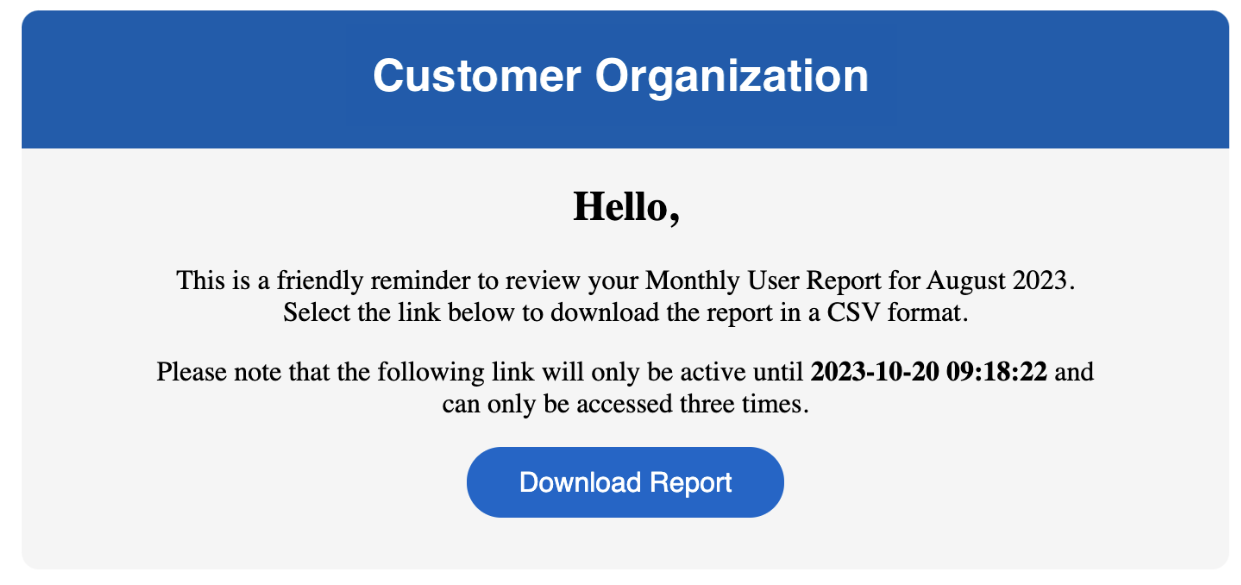
Tutorial: Automated Reports
| Revision | Date posted |
| In frequency section added: The report includes data for campaigns that were in progress or completed during the selected frequency. | 10/11/23 |
| For weekly user reports, added option to select day of delivery. | 6/28/24 |