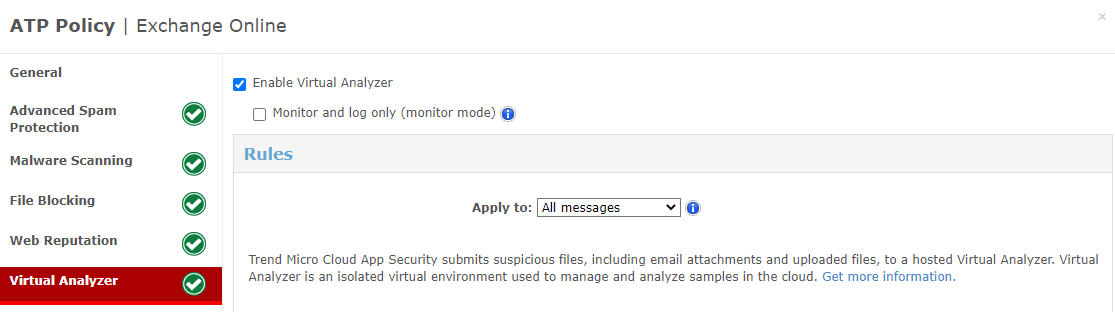Trend Micro safelisting guide
If you are using Trend Micro security to improve the deliverability of the BullPhish ID emails, you must safelist BullPhish ID in your Trend Micro deployment.
Advanced Spam protection
- Navigate to the Advanced Threat Protection tab.
- Click Add.
- Select the relevant policy (Box, Dropbox, Exchange, Google, OneDrive, SharePoint).
- Click Advanced Spam Protection.
- Check the Enable Advanced Spam Protection option.

- Open the Approved/Blocked Sender List.
- Select the Enable the approved sender list check box.
- Type,
*@example.com, replacingexample.comwith each of the sending domains available here, then click Add.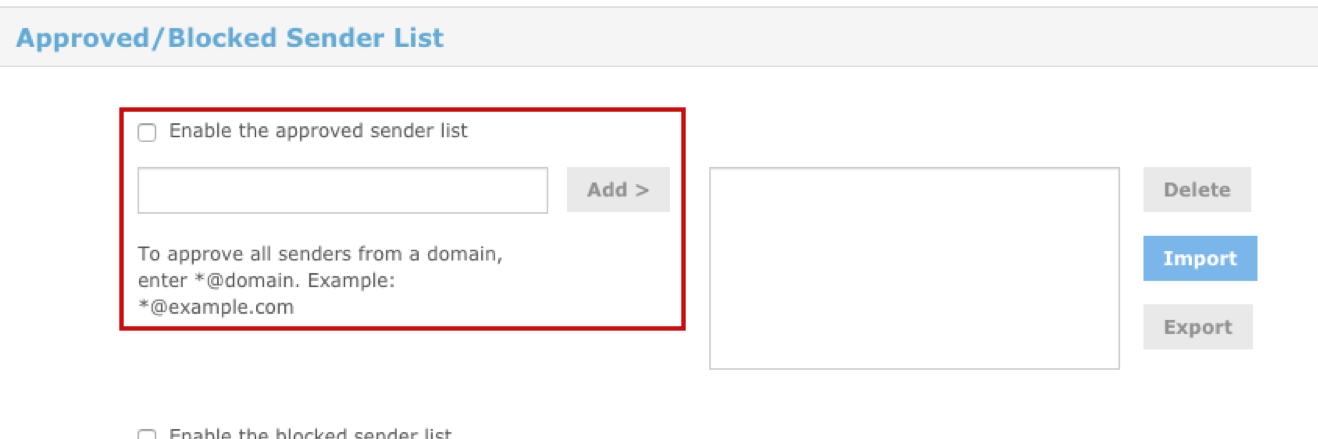
- In the Rules section, select the Incoming messages option from the Apply to drop-down.
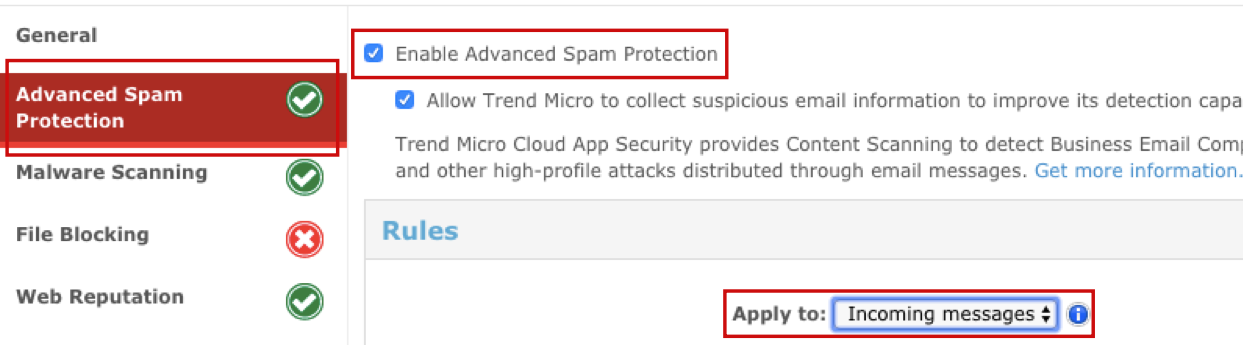
- In the Detection Level setting, select Medium.
Malware Scanning
- Navigate to the Malware Scanning tab and the Rules section.
- Select the All Messages option from the Apply to drop-down.
- Check the following checkboxes in the Malware Scanning section: Scan all files, Scan message body, and Enable IntelliTrap.
- Open the Action section.
- Select Trend Micro to recommend actions in the Action dropdown.
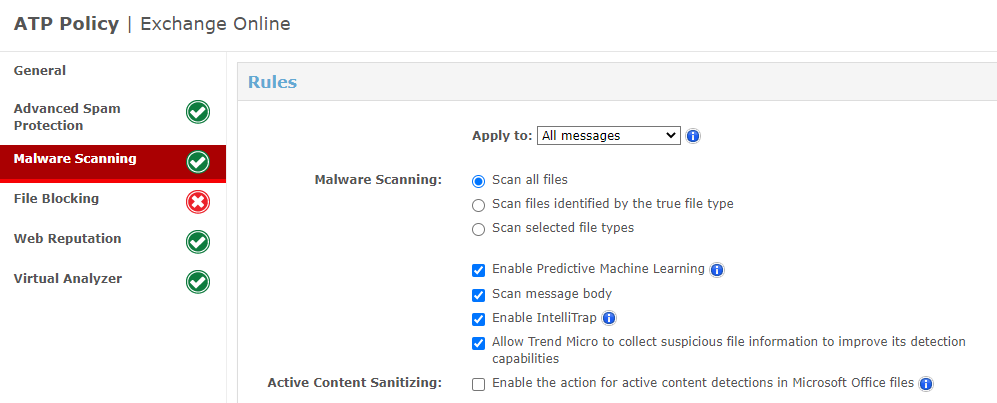
- Select the Notify option in the Notification dropdown.
File Blocking
- Navigate to the File Blocking tab.
- Check the Enable File Blocking checkbox.
Web Reputation
- Navigate to the Web Reputation tab.
- Check the Enable Web Reputation checkbox.
- Open the Rules section.
- Select All messages from the Apply to drop-down.
- Check the Medium checkbox from the Security Level section.
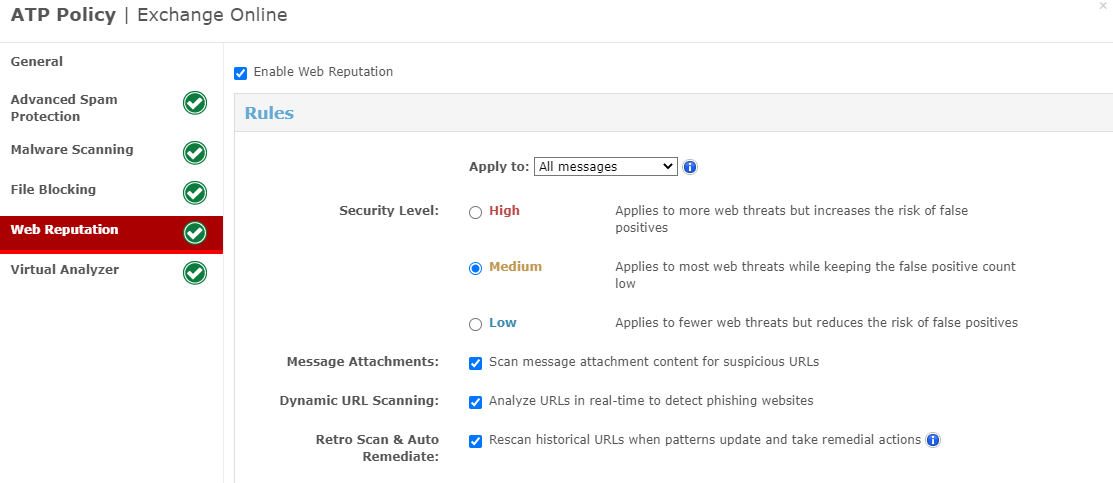
- Open the Approved/Blocked URL List section.
- Check the Enable the approved URL list and Add internal domains to the approved URL list boxes.
- Enter the BullPhish ID URLs into the textbox. You can get them in the Reference guide for deliverability (in the Training and Phishing Simulation URLs to allow section).
- Click the Add button.
Virtual Analyzer
NOTE The instructions have to be repeated for each policy.