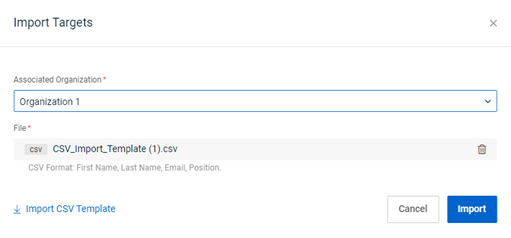How do I use the Import CSV button?
NOTE This feature is available for partner admins, partner agents, and privileged users.
CSV file
You can upload multiple targets at once using a CSV file. When creating the file, it is required that you first enter the column headings in this format:
First Name, Last Name, Email, Position
Then, the following information should be included for each target:
First Name (Optional)
Last Name (Optional)
Email (Required)
Position (Optional)
Each target must be entered on its own line using the following criteria:
- Each information item should be included. However, only the email address is required.
- Each information item must be separated by a comma. A space can be entered after each comma, but it is not required.
- All commas are required, even when optional items are omitted. For example: , , mj@org1.com,
- A maximum of 500 targets can be included in one CSV file.
Here is a CSV file example: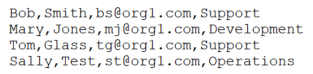
NOTE You can download a CSV template to create your CSV file. Follow the steps below and in step 4, click Import CSV Template. The template includes the placeholder text First_Name, Last_Name, Email, Position. Do not include the placeholder text in your file.
To import targets via a CSV file:
- Log in to the BullPhish ID portal.
- In the navigation menu, select Targets & Groups > Targets.
- Click the Import CSV button.
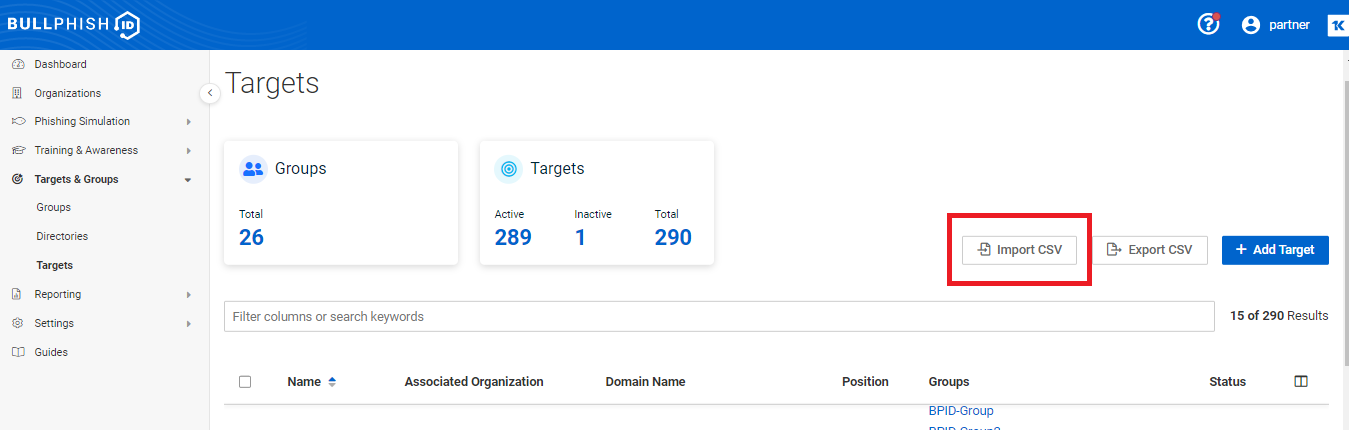
- In the Import Targets modal:
- Click Import. In the lower-left corner, a message appears indicating the number of targets added and updated.
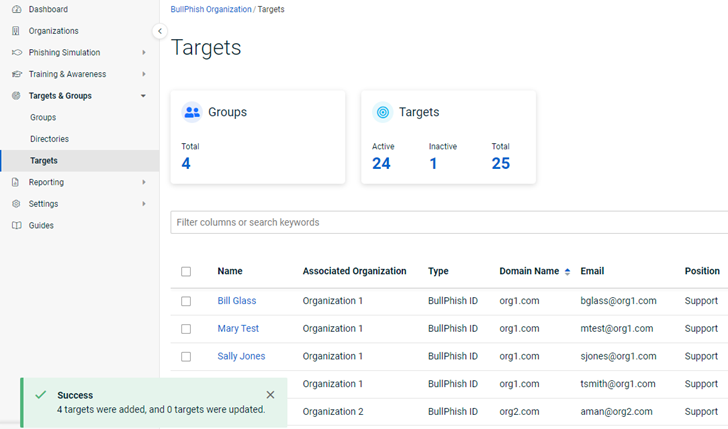
Related Articles
How do I use the Export CSV button?
| Revision | Date posted |
| Added: CSV file requirements, format criteria, CSV file example. Revised procedure steps. | 8/10/23 |
| Added: All commas are required, even when optional items are omitted. For example: , , mj@org1.com, | 9/5/23 |
| Added: When creating the file, it is required that you enter the column headings in this format first. Updated CSV file screenshot | 9/26/25 |